Attention: Here be dragons
This is the latest
(unstable) version of this documentation, which may document features
not available in or compatible with released stable versions of Godot.
Checking the stable version of the documentation...
Fixing jitter, stutter and input lag¶
What is jitter, stutter and input lag?¶
抖动(Jitter)和卡顿(stutter)是即使游戏在全速运行时,也可能出现在屏幕上物体可见运动中的两种不同变化,可能会影响游戏体验。这些问题在世界以恒定速度朝着固定方向运动的游戏中影响最明显, 比如跑酷或平台类游戏.
Input lag is unrelated to jitter and stutter, but is sometimes discussed alongside. Input lag refers to visible on-screen delay when performing actions with the mouse, keyboard, controller or touchscreen. It can be related to game code, engine code or external factors (such as hardware). Input lag is most noticeable in games that use the mouse to aim, such as first-person games. Input lag can't be completely eliminated, but it can be reduced in several ways.
Distinguishing between jitter and stutter¶
一款在正常帧下运行, 而不显示任何效果的游戏将显得平滑:
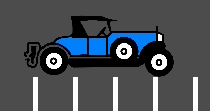
游戏展示了抖动将以非常细微的方式持续抖动:
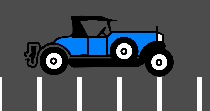
最后,存在“卡顿”的游戏看上去是流畅的,但似乎每隔几秒钟就会停顿或回滚一帧:
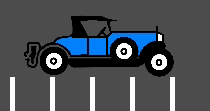
抖动¶
产生抖动的原因有很多,最典型的情况发生在运行游戏时的物理频率(通常为 60 Hz)以与显示器刷新率不同。检查您的显示器刷新率是否为 60 Hz。
这通常不是一个问题, 因为大多数显示器都是60赫兹, 而且从Godot 3.1开始, 引入了一个帧定时器, 尽量与刷新同步.
Sometimes only some objects appear to jitter (character or background). This
happens when they are processed in different time sources (one is processed in
the physics step while another is processed in the idle step). Godot 3.1 does
some improvements to this, from allowing kinematic bodies to be animated in the
regular _process() loop, to further fixes in the frame timer.
备注
你可以使用物理插值来减少物理相关的抖动。请参阅 lawnjelly 的平滑插件,获得一个可以放入任何项目中以启用物理插值的附加组件。
卡顿¶
产生卡顿有两个不同原因。第一个,也是最明显的一个,就是游戏无法保持完整的帧率性能。解决方法是因游戏而异的,需要进行优化。
第二个原因更复杂,因为它通常与引擎或游戏无关,而与底层操作系统有关。下面是不同操作系统上,关于卡顿的一些信息。
On platforms that support disabling V-Sync, stuttering can be made less noticeable by disabling V-Sync in the project settings. This will however cause tearing to appear, especially on monitors with low refresh rates. If your monitor supports it, consider enabling variable refresh rate (G-Sync/FreeSync) while leaving V-Sync enabled. This avoids mitigating some forms of stuttering without introducing tearing.
Forcing your graphics card to use the maximum performance profile can also help reduce stuttering, at the cost of increased GPU power draw.
Windows¶
众所周知,Windows 操作系统在窗口化游戏时会产生卡顿。这主要取决于您所安装的硬件,驱动程序版本和并行运行的进程(例如,打开多个浏览器标签页可能导致游戏在运行时出现卡顿)。为了避免这种情况,从 3.1 版本开始,Godot 将游戏的优先级提升到了“高于标准”。这样能够相当程度缓解问题,但可能无法完全消除卡顿现象。
完全消除这种情况需要给你的游戏以充分的权限, 使之成为 "time critical" , 这是不建议的. 有些游戏可能会这样做, 但建议学会忍受这个问题, 因为这对Windows游戏来说很常见, 而且大多数用户不会在窗口中玩游戏(反正在窗口中玩的游戏, 如益智游戏, 通常不会出现这个问题).
对于全屏来说,Windows 系统对游戏给予了特殊的优先级,所以卡顿现象不再可见,也非常罕见。大多数游戏都是这样玩的。
Linux¶
Stutter may be visible on desktop Linux, but this is usually associated with different video drivers and compositors. Some compositors may also trigger this problem (e.g. KWin), so it is advised to try using a different one to rule it out as the cause. Some window managers such as KWin and Xfwm allow you to manually disable compositing, which can improve performance (at the cost of tearing).
There is no workaround for driver or compositor stuttering, other than reporting it as an issue to the driver or compositor developers.
Feral GameMode can be used to automatically apply optimizations (such as forcing the GPU performance profile) when running specific processes.
macOS¶
通常情况下,macOS 不会出现卡顿现象,尽管最近在全屏运行时报告了一些 bug(这是 macOS 的 bug)。如果你的机器表现出这种行为,请将这问题提交给我们。
Android¶
通常情况下,Android 平台不会出现卡顿和抖动现象,因为运行活动拥有所有的优先级。也就是说,可能会出现问题的设备(较旧的 Kindle Fire 就是其中之一)。如果你在 Android 平台上看到这些问题,请将问题提交给我们。
iOS¶
iOS设备通常没有卡顿现象,但运行新版操作系统的旧式设备可能会出现问题。这通常是不可避免的。
Input lag¶
Project configuration¶
On platforms that support disabling V-Sync, input lag can be made less noticeable by disabling V-Sync in the project settings. This will however cause tearing to appear, especially on monitors with low refresh rates.
Increasing the number of physics iterations per second can also reduce
physics-induced input latency. This is especially noticeable when using physics
interpolation (which improves smoothness but increases latency). To do so, set
Physics > Common > Physics Ticks Per Second to a value higher than the
default 60, or set Engine.physics_ticks_per_second at run-time in a
script. Values that are a multiple of the monitor refresh rate (typically
60) work best when physics interpolation is disabled, as they will avoid
jitter. This means values such as 120, 180 and 240 are good starting
points. As a bonus, higher physics FPSes make tunneling and physics unstability
issues less likely to occur.
The downside of increasing physics FPS is that CPU usage will increase, which
can lead to performance bottlenecks in games that have heavy physics simulation
code. This can be alleviated by increasing physics FPS only in situations where
low latency is critical, or by letting players adjust physics FPS to match their
hardware. However, different physics FPS will lead to different outcomes in
physics simulation, even when delta is consistently used in your game logic.
This can give certain players an advantage over others. Therefore, allowing the
player to change the physics FPS themselves should be avoided for competitive
multiplayer games.
Lastly, you can disable input buffering on a per-rendered frame basis by calling
Input.set_use_accumulated_input(false) in a script. This will make it so the
_input() and _unhandled_input() functions in your scripts are called on
every input, rather than accumulating inputs and waiting for a frame to be
rendered. Disabling input accumulation will increase CPU usage, so it should be
done with caution.
Hardware/OS-specific¶
If your monitor supports it, consider enabling variable refresh rate
(G-Sync/FreeSync) while leaving V-Sync enabled, then cap the framerate in the
project settings to a slightly lower value than your monitor's maximum refresh
rate as per this page.
For example, on a 144 Hz monitor, you can set the project's framerate cap to
141. This may be counterintuitive at first, but capping the FPS below the
maximum refresh rate range ensures that the OS never has to wait for vertical
blanking to finish. This leads to similar input lag as V-Sync disabled with
the same framerate cap (usually less than 1 ms greater), but without any
tearing.
This can be done by changing the Application > Run > Max FPS project
setting or assigning Engine.max_fps at run-time in a script.
On some platforms, you can also opt into a low-latency mode in the graphics driver options (such as the NVIDIA Control Panel on Windows). The Ultra setting will give you the lowest possible latency, at the cost of slightly lower average framerates. Forcing the GPU to use the maximum performance profile can also further reduce input lag, at the cost of higher power consumption (and resulting heat/fan noise).
Finally, make sure your monitor is running at its highest possible refresh rate in the OS' display settings.
Also, ensure that your mouse is configured to use its highest polling rate (typically 1,000 Hz for gaming mice, sometimes more). High USB polling rates can however result in high CPU usage, so 500 Hz may be a safer bet on low-end CPUs. If your mouse offers multiple DPI settings, consider also using the highest possible setting and reducing in-game sensitivity to reduce mouse latency.
On Linux, disabling compositing in window managers that allow it (such as KWin or Xfwm) can reduce input lag significantly.
Reporting jitter, stutter or input lag problems¶
如果您报告的卡顿或抖动问题(提交 Issue)不是由上述原因引起的,请尽可能详细说明关于您的设备配置、操作系统、驱动程序版本等信息。这有助于我们更好地排除故障。
If you are reporting input lag problems, please include a capture made with a high speed camera (such as your phone's slow motion video mode). The capture must have both the screen and the input device visible so that the number of frames between an input and the on-screen result can be counted. Also, make sure to mention your monitor's refresh rate and your input device's polling rate (especially for mice).
Also, make sure to use the correct term (jitter, stutter, input lag) based on the exhibited behavior. This will help understand your issue much faster. Provide a project that can be used to reproduce the issue, and if possible, include a screen capture demonstrating the bug.