Attention: Here be dragons
This is the latest
(unstable) version of this documentation, which may document features
not available in or compatible with released stable versions of Godot.
Checking the stable version of the documentation...
Creating documentation images¶
Throughout documentation images are often needed to make the explanation of a feature or concept as clear as possible for a reader. This page will explain the process from beginning to end.
Capturing an image¶
To take a picture of something in Godot a screen capture tool can be used.
On Windows 10 and 11 that would be the Snip & Sketch program. Pressing Windows + Shift + S lets you take a screenshot of a portion of the screen and save it to the clipboard. After pressing those keys, click and drag over the area you wish to take a picture of.
On macOS, pressing Shift + Command + 3 does the same. To take a picture of the entire screen press Shift + Command + 4. All screenshots taken will be saved to the desktop.
Each Linux desktop environment has it's own screenshot tool. For example, on KDE Plasma the program Spectacle is used for taking screenshots. If your distribution doesn't come with one by default try searching its package repository, or Flathub if that's supported.
All screenshots should ideally be taken on a 1080p screen. Anything higher resolution is adding detail that doesn't make the documentation better and dramatically increases file size. If you're taking screenshots on a higher resolution screen the screenshot should be scaled down. There are instructions on how to do this later on this page.
Format conversion¶
The current format for images in Godot's documentation is WebP (.webp).
While some Linux programs will support saving screenshots in this format, macOS
and the Snip & Sketch program on Windows do not. For images that don't need
editing, such as precise cropping or adding outlines, Squoosh can be used.
Squoosh is a converter developed by Google, is open
source, and doesn't give Google any image rights by using it. When choosing
compression if you can get an image that's under 300KB in size use lossless
compression. If it's over 300KB use just enough lossy compression to get it
under that size. If this results in noticable compression artifacts using less
compression is fine, even if the file size is bigger.
If you already have an image editor such as GIMP, Krita or Photoshop installed it may have the ability to open an image then save it as a WebP file.
Cropping¶
For a screenshot of a 2D or 3D scene in the editor the above steps will be enough. But for most UI images some extra work should be done, specifically cropping to make an image look clean. Below is an example of good cropping.
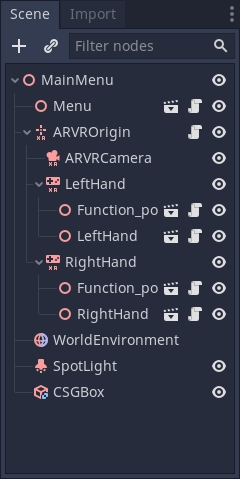
For cropping Krita is the recommended program. While some screenshot programs do have cropping built in it's not always easy to get something precise. And while Krita is designed as a painting program the cropping tool gives you pixel precision by default. Of course, feel free to use a different program you are familiar with.
If you've never used Krita before download it from the official Krita website, on Linux you may also be able to download it from your distributions repository, flathub is also an option. Once it's installed on your computer open Krita then open the image you want to crop. This button on the left panel is the crop tool.

After selecting it, click on the image, you should now have cropping tools available.
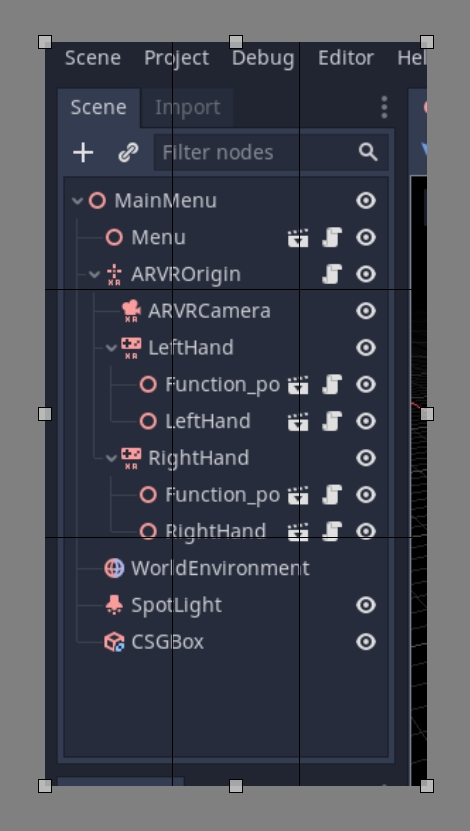
Click and drag the white boxes to adjust what gets cropped, if you zoom in close to the image you will see the individual pixels in an image, which is useful for precision.
If you make a mistake and overcrop don't worry, cropping is non-destructive in Krita and can be adjusted. Click on the image with your cropping tool still selected and the controls will return.
Scaling down an image¶
As explained earlier on this page, all images taken on a screen that is a higher resolution than 1080p should be scaled down. To do this in Krita click on Image on the top bar, and from the dropdown menu select Scale Image To New Size. This menu can also be opened by pressing Ctrl + Alt + I. On this menu you want to adjust the pixel dimensions. For anything taken on a 4K monitor change the value of the width and height to half of its current value, for anything taken on a 1440p monitor multiply the width and height by 0.75. Make sure the Constrain Proportions box at the bottom of the menu is checked so you only have to change 1 value.
Saving as WebP in Krita¶
To save an image as webp if it isn't already one, Go to File > Save As. Select webp from the Save as type: dropdown, then choose wherever you want to save it. After clicking Save a menu will popup with webp options. Make sure Losses is checked and Quality is set to 100%. This means the image will not lose detail and will be as small as possible.
If the image is over 300KB in size try compressing it losslessly using Squoosh. If it's still over 300KB change to lossy compression and slowly increase the compression until it's under 300KB. If this results in noticable compression artifacts using less compression is fine, even if the file size is bigger.
Outlines arrows and text¶
Sometimes an image needs something extra to properly direct the readers attention, or make something clear. Outlines and arrows can be used for this purpose. For these types of edits Inkscape is the recommended open source program, it can be downloaded from the official Inkscape website. Like Krita, if you're on Linux you can also check your distributions repository or get it from Flathub.
A full tutorial on creating outlines is not provided here, we recommend searching
for various tutorials on how to use it online. However there are two standards
for doc image outlines and arrows. First, the color should be yellow, specifically
this hex color: fffb44 (fffb44ff if there is a transparency value like in Inkscape).
This color was chosen specifically to make sure color blind people do not have
issues reading the documentation, other colors can be used in addition to this yellow
if multiple outlines on an image are needed, red should be avoided. The second standard
is that all outlines and arrow lines should be 2 pixels wide.
Finally, some images might require text to differentiate multiple parts of an image. There are no strict requirements other than use an easy to read non fancy font. As for color the yellow color from before should also be used, but black or other colors can be used if appropriate. For example, if yellow blends into the image, or if there are multiple outlines in multiple colors.
Adding an image to a documentation page¶
Once you've finished working on your image, it can be added to the documentation.
All images are stored in folders named img next to the page they are used in.
To add your image, add it to the img folder that's in the same folder as the
.rst file for the page (create it if it doesn't exist). In the .rst page,
images should be included with the following code snippet:
.. image:: img/documentation_image.webp
Where documentation_image.webp would be changed to the name of the image you
created. Name your images in a way that makes their meaning clear, possibly with
a prefix that makes their relationship to a documentation page explicit.