Attention: Here be dragons
This is the latest
(unstable) version of this documentation, which may document features
not available in or compatible with released stable versions of Godot.
Checking the stable version of the documentation...
游戏信息显示¶
我们的游戏最后还需要用户界面(User Interface,UI),显示分数、“游戏结束”信息、重启按钮。
创建新场景,然后添加一个 CanvasLayer 节点并命名为 HUD。“HUD”是“heads-up display”(游戏信息显示)的缩写,是覆盖在游戏视图上显示的信息。
CanvasLayer 节点可以让我们在游戏的其他部分的上一层绘制 UI 元素,这样它所显示的信息就不会被任何游戏元素(如玩家或敌人)所覆盖。
HUD 中需要显示以下信息:
得分,由
ScoreTimer更改。消息,例如“Game Over”或“Get Ready!”
“Start”按钮来开始游戏。
UI 元素的基本节点是 Control 。要创建 UI,我们需使用 Control 下的两种节点:Label 和 Button。
创建以下节点作为 HUD 的子节点:
名为分数标签
ScoreLabel的 Label。名为消息
Message的 Label。名为开始按钮
StartButton的 Button。名为信息计数器
MessageTimer的 Timer。
点击 ScoreLabel 并在“检查器”的 Text 字段中键入一个数字。 Control 节点的默认字体很小,不能很好地缩放。游戏资产包中有一个叫作“Xolonium-Regular.ttf”的字体文件。 使用此字体需要执行以下操作:
Under "Theme Overrides > Fonts", choose "Load" and select the "Xolonium-Regular.ttf" file.
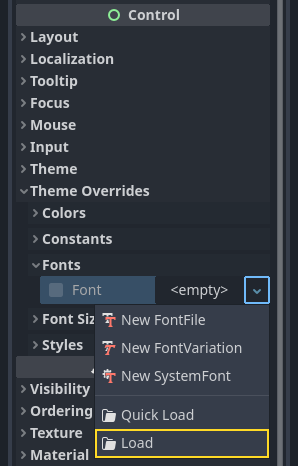
The font size is still too small, increase it to 64 under "Theme Overrides > Font Sizes".
Once you've done this with the ScoreLabel, repeat the changes for the Message and StartButton nodes.
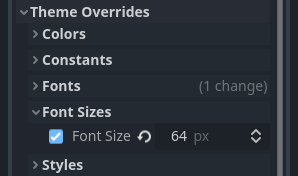
备注
Anchors: Control nodes have a position and size,
but they also have anchors. Anchors define the origin -
the reference point for the edges of the node.
Arrange the nodes as shown below. You can drag the nodes to place them manually, or for more precise placement, use "Anchor Presets".
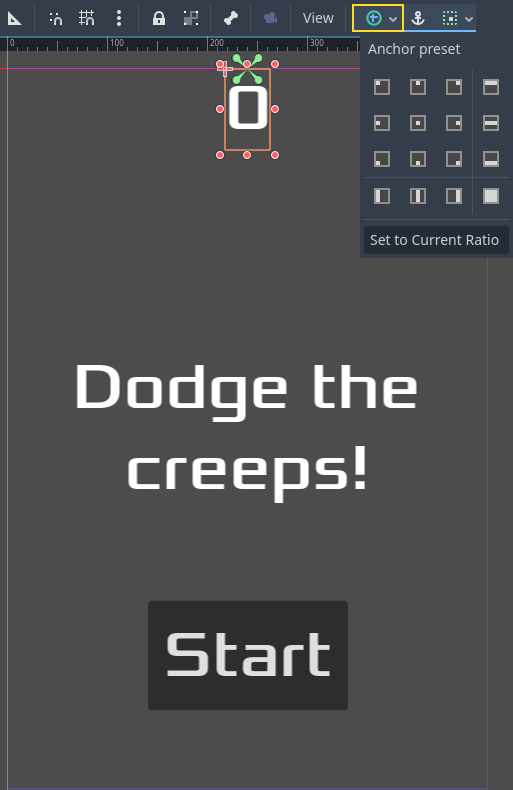
ScoreLabel¶
Add the text
0.Set the "Horizontal Alignment" and "Vertical Alignment" to
Center.Choose the "Anchor Preset"
Center Top.
Message¶
Add the text
Dodge the creeps!.Set the "Horizontal Alignment" and "Vertical Alignment" to
Center.Set the "Autowrap Mode" to
Word, otherwise the label will stay on one line.Under "Control - Layout/Transform" set "Size X" to
480to use the entire width of the screen.Choose the "Anchor Preset"
Center.
将 HUD 场景连接到 Main 场景¶
现在我们完成了 HUD 场景,保存并返回 Main 场景。和 Player 场景的做法一样,在 Main 场景中实例化 HUD 场景。如果您没有错过任何东西,完整的场景树应该像这样:
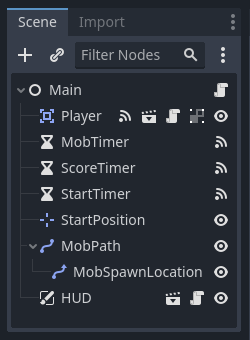
现在我们需要将 HUD 功能与我们的 Main 脚本连接起来。这需要在 Main 场景中添加一些内容:
In the Node tab, connect the HUD's start_game signal to the new_game()
function of the Main node by clicking the "Pick" button in the "Connect a Signal"
window and selecting the new_game() method or type "new_game" below "Receiver Method"
in the window. Verify that the green connection icon now appears next to
func new_game() in the script.
Remember to remove the call to new_game() from
_ready().
在 new_game() 函数中,更新分数显示并显示“Get Ready”消息:
$HUD.update_score(score)
$HUD.show_message("Get Ready")
var hud = GetNode<HUD>("HUD");
hud.UpdateScore(_score);
hud.ShowMessage("Get Ready!");
_hud->update_score(score);
_hud->show_get_ready();
在 game_over() 中我们需要调用相应的 HUD 函数:
$HUD.show_game_over()
GetNode<HUD>("HUD").ShowGameOver();
_hud->show_game_over();
Just a reminder: we don't want to start the new game automatically, so
remove the call to new_game() in _ready() if you haven't yet.
Finally, add this to _on_score_timer_timeout() to keep the display in sync
with the changing score:
$HUD.update_score(score)
GetNode<HUD>("HUD").UpdateScore(_score);
_hud->update_score(score);
Now you're ready to play! Click the "Play the Project" button. You will be asked
to select a main scene, so choose main.tscn.
删除旧的小怪¶
如果你一直玩到“游戏结束”,然后重新开始新游戏,上局游戏的小怪仍然显示在屏幕上。更好的做法是在新游戏开始时清除它们。我们需要一个同时让所有小怪删除它自己的方法,为此可以使用“分组”功能。
在 Mob 场景中,选择根节点,然后单击检查器旁边的“节点”选项卡(在该位置可以找到节点的信号)。 点击“信号”旁边的“分组”,然后可以输入新的组名称,点击“添加”。
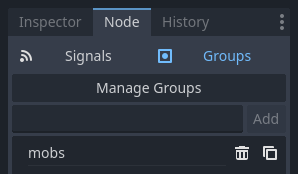
现在,所有小怪都将属于“mobs”(小怪)分组。我们可以将以下行添加到 Main 中的 new_game() 函数中:
get_tree().call_group("mobs", "queue_free")
// Note that for calling Godot-provided methods with strings,
// we have to use the original Godot snake_case name.
GetTree().CallGroup("mobs", Node.MethodName.QueueFree);
get_tree()->call_group("mobs", "queue_free");
call_group() 函数调用组中每个节点上的删除函数——让每个怪物删除其自身。
游戏在这一点上大部分已经完成。在下一部分和最后一部分中,我们将通过添加背景,循环音乐和一些键盘快捷键来对其进行一些润色。